Защита системы создание точки восстановления. Создание точки восстановления системы в ручную. Что такое точка восстановления и зачем она нужна

Правильная работа Виндовс 7 зависит от наличия в ней реестровых файлов и данных. Если они окажутся поврежденными или удаленными, работоспособность вашего компьютера будет нарушена.
При этом будут проявляться следующие проблемы: медленная работа, отсутствует возможность загрузки нужных вам программ, либо работают они некорректно. Может быть так, что ПК не хочет включаться вовсе.
Такое всегда выбивает из колеи, особенно если работа напрямую зависит от использования ПК, однако исправить неполадку работы можно без помощи мастера. Операционная система Windows 7 располагает всем необходимым для самостоятельного решения этой проблемы. Дабы вернуть работоспособность компьютеру следует воспользоваться функцией восстановления системы. Что это, для чего нужно и как создать точки отката сейчас узнаете.
Что такое «Восстановление системы»?
Функция восстановления системы предназначена для возвращения операционной системы к тому моменту, когда функционирование происходило нормально. Оно может потребоваться в случае удаления каких-либо файлов, которые обеспечивают грамотную работу ОС.
Нарушить ее могут:
- вредоносные программные обеспечения;
- банальное несоблюдение правил использования системных файлов.
Для тех, кто ведет бухгалтерский учет или играет в компьютерные игры, категорически неприемлема переустановка всей операционной системы. При этом если пользователь не имел резервных копий документации на другом локальном диске либо накопителе, то переустановка просто уничтожит труды создания отчетов.
Восстановление системы затрагивает только важные для ОС файлы, поэтому переживания, вызванные у пользователя удалением фотографий, фильмов прочей элементов мультимедиа напрасны. Письма, которые владелец компьютера получал по электронной почте, тоже останутся целыми, поэтому можно перестать бояться за их сохранность.
Виндовс 7 использует по умолчанию функцию «Защита системы». Но применять ее целесообразно только для системных локальных дисков, а для остальных рекомендуется отключить.
Чтобы сделать это достаточно:

Типов же возвращения операционной системы в нормальный режим работы гораздо больше.
Осуществляется такая операция следующими методами:
- посредством загрузки последней благоприятной настройки – наиболее простой и часто применяемый способ возобновления работоспособности. Первым делом следует войти в безопасный режим, чтобы это осуществить достаточно, перезагрузить компьютер нажать F8, выбрать «Безопасный режим», а после кликнуть «Enter»;
- в режиме штатного возвращения системы в норму – благодаря этому методу выполняется фиксация работоспособности ОС, а в момент при помощи безопасного режима и оригинального диска Windows 7 – входите в «Безопасный режим» вставляете инсталляционный диск и выбираете не установку, а восстановление. Таким образом, посредством загрузочного диска будет выполнен анализ работы системы, выявление неисправностей или отсутствия определенных данных, а затем осуществится откат;
- посредством сделанного ранее бэкапа – на данном этапе происходит возобновление при помощи ранее созданного архива вашей Windows 7. Данные с нее могут быть записаны на USB-накопитель, с которого будет проводиться откат. Выполняется он, как в случае с инсталляционным диском.
Для возвращения ОС к нормальной работе создается специальная точка, от которой это произойдет.
Она содержит параметры реестра и прочие сведения, которые применяются Виндовс 7. Она похожа на игровой checkpoint, от которого в случае сбоя работы ОС, произойдет ее перезапуск. Выполняется процедура перед установкой нового программного обеспечения. Следует разобраться, как это делается.
Видео: Создание точки
Создаем восстановление
Создание точки восстановления Windows 7 можно делать двумя способами:
- вручную;
- автоматически.
Первым делом следует разобраться, как осуществляется ее создание пользователем ПК вручную.
Процесс формирования вручную
Алгоритм создания точки отката прост и заключается в пошаговом выполнении следующих действий:

- кликните правой кнопкой мыши на иконке «Компьютер» на рабочем столе или пусковом меню;

- выберете «Свойства» и перейдите в уже знакомую графу «Защита системы»;
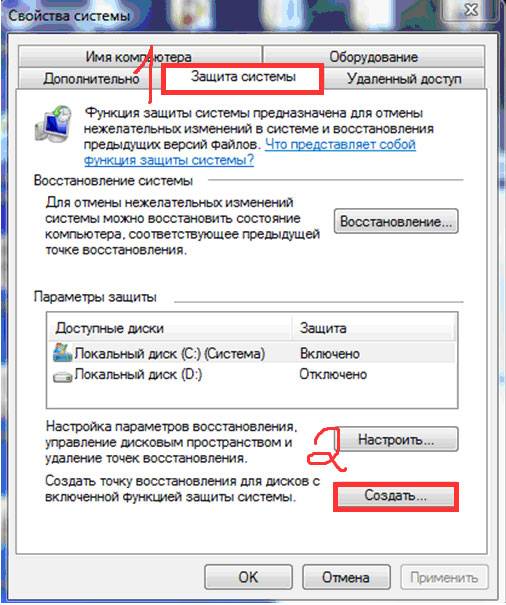
- в появившемся окне следует прописать название точки отката;

- начнется создание;

- в финале процесса у вас появится оповещение об успешном завершении операции.

Ничего сложного в применении ручного метода нет, однако благодаря автоматическому варианту решения возникшей проблемы можно раз и навсегда избавиться от неудобств, которые связанны с возобновлением ОС Windows 7.
Автоматическое создание точки восстановления Windows 7
Для того чтобы избавить себя от потребности вручную создавать откат, пользователям ОС Windows 7 ее разработчиками представлен упрощенный вариант. Он позволяет сделать автоматическое создание отката при каждом запуске. Метод этот немного сложнее, зато намного эффективнее, комфортнее и целиком облегчает жизнь всем владельцам ПК.
Есть два возможных метода автоматического создания:
- полностью автоматический – откат будет создаваться без ведома пользователя;
- полуавтоматический – нужно будет вводить название точки при каждом запуске системы.
Выбор того или иного метода сугубо индивидуален, но большинство владельцев техники предпочитают первый, потому что он лишает их надобности дополнительно делать что-либо. Дальше вам будет предоставлено два кода автоматического создания. Их следует скопировать в текстовый документ, а после сохранить, указав расширение «.vbs».
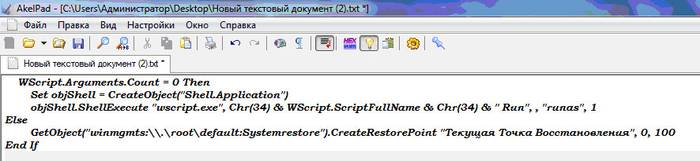
Очень важно будет учесть, если при создании используется Блокнот, в момент сохранения выберите тип файла «Текстовые файлы» а название потребуется создать в кавычках, например – «Название.vbs». Если у вас выбран файловый тип «Все файлы», можно отказаться от применения кавычек.

Разберем поэтапно алгоритм дальнейших действий:

Независимо от того, какой вариант был выбран, теперь система автоматически будет создавать точку для восстановления при каждом своем запуске. Это очень удобно ведь вам нет нужды проделывать ручные операции перед каждой установкой нового программного обеспечения на компьютер. Работайте без страха возникновения проблем, ведь начало отката может запуститься в любую минуту.
Вопросы и ответы
Теперь давайте просмотрим ответы на часто задаваемые вопросы по поводу всего вышесказанного.
Изменения, внесенные при исправлении/восстановлении, возможно отметить?
Внесенные коррективы могут быть отменены пользователем. Для этого достаточно войти в «Восстановление системы» и кликнуть отменить изменения. Эту операцию рекомендуется выполнять, если проблемы, связанные с работой Windows 7 устранить не удалось.
Видео: Откат Виндовс
Какие файлы изменяются в системе при восстановлении?
Изменения претерпят только системные и реестровые данные. Возврат операционной системы оставляет личные файлы нетронутыми, поэтому не опасайтесь за ваши фотографии, музыку, видео и электронную почту. Возобновление неспособно вернуть удаленные ранее документы и файлы.
Как выбрать точку восстановления?
Сколько храниться точка восстановления?
Они сохраняются до той поры, пока не заполнят пространство, отведенное им на локальном диске. Помимо того, система может автоматически удалять устаревшие, а если пользователь персонального компьютера отключит «Защиту системы» на локальном диске, то все точки, сделанные для него ранее, будут удалены.
Пропадают точки возобновления Windows 7, что делать?
Они могут пропадать, если помимо W7 у вас установлена другая ОС, а также дефрагментатор может удалять их вместе с теневыми копиями данных. Кроме того, у вас может не хватать памяти для них или система очищает их самостоятельно.
Не получается создать точку?
Для решения проблемы «не могу создать точку» войдите в «Панель управления» выберете «Администрирование», затем перейдите в «Службы». В открывшемся окне найдите «Теневое копирование тома» кликните дважды и измените статус управления на «Вручную». После этого неудобства будут устранены.
>Точка восстановления Windows 10 является очень важным встроенным инструментом, который позволяет вернуть вашу систему к предыдущему работоспособному состоянию в случае возникновения сбоев.
Компонент Windows, который отвечает за восстановление системы, использует функцию защиты системы, которая регулярно сохраняет информацию о ваших программах, драйверах, реестре, настройках и системных файлах в так называемых точках восстановления .
Операционная система автоматически создает точки восстановления перед значимыми изменениями в системе, например:
- установка программ;
- установка (обновление) драйверов;
- установка обновлений Windows.
Еще точка восстановления может автоматически создаваться, если последняя точка была создана более чем 7 дней назад. Также существует возможность осуществлять этот процесс в любое время вручную.
Для создания точки восстановления вы должны иметь права администратора компьютера. Также следует учитывать, что точка восстановления будет создаваться только для тех дисков, на которых включена функция защиты системы.
Создание точки восстановления Windows 10
1. Для начала нужно запустить компонент «Защита системы ». Для этого в меню «Пуск » начните набирать слово «точка » и в отображенном списке запустите пункт «Создание точки восстановления ».
Это самый простой способ запуска компонента «Защита системы ». Также это можно сделать, открыв окно свойств системы (сочетание клавиш Windows + Pause ) и выбрав необходимый пункт в меню слева.

Еще защиту системы можно открыть через панель управления, но не будем погружаться в дополнительные методы запуска этого компонента и продолжим создание точки восстановления.
2. Далее вы попадете на вкладку «Защита системы » окна «Свойства системы ». Если кнопки «Восстановить » и «Создать » неактивны, значит у вас отключена защита системы на всех дисках. В этом можно убедиться, просмотрев список доступных дисков и состояние защиты: «Отключено » или «Включено ». Нажмите кнопку «Настроить ».

3. При необходимости включите защиту системы, выбрав соответствующий пункт. В этом окне также можно настроить использование дискового пространства и удалить все точки восстановления для текущего диска. Нажмите кнопку «ОК ».

4. Теперь нажмите кнопку «Создать », которая уже должна быть активной.
5. Введите название создаваемой точки и нажмите «Создать ». Дату и время здесь можно не писать, т.к. они добавиться автоматически.


Посмотреть где находятся точки восстановления Windows 10 можно следующим образом. На вкладе «Защита системы » нужно нажать кнопку «Восстановить », затем кнопку «Далее ».

Что следует знать при использовании точек восстановления
- Не стоит использовать точки восстановления системы в качестве основного инструмента для реанимации системы. Их следует воспринимать как дополнительный способ восстановления Windows наряду с резервным копированием и созданием образа системы.
- Нельзя создать точку восстановления, находясь в безопасном режиме.
- Точки восстановления хранятся до тех пор, пока это позволяет объем дискового пространства, выделенный для защиты системы. Если место заканчивается при создании новых точек, старые автоматически удаляются.
- Все точки восстановления Windows 10 автоматически удаляются, если вы отключите защиту системы.
- При восстановлении системы программы и драйверы, установленные после создания точки восстановления, будут удалены. В свою очередь программы и драйверы, удаленные после создания точки восстановления, будут восстановлены.
В этой статье, я рассказал о трёх методах восстановления системы: — обычном, с помощью командной строки и с помощью установочного диска. Также, я рассказал, про создание точки восстановления ОС.
Помимо этого, в другой статье, я написал, о создании и какими способами можно её создать. По данному поводу мне на эл. адрес поступило много писем. в этих письмах люди просят рассказать, как создать точку восстановления автоматически?
Напомню для тех, кто впервые зашел на мой сайт. Точка восстановления ОС нужна нам для восстановления системы при неожиданных сбоях. Вы как бы переносите систему из прошлого, когда она работала отлично. Можете мне поверить, это намного легче, чем искать причины сбоя и исправлять их.
Вообще, если система работает нормально, точка восстановления должна создаваться автоматически — при удалении какой-либо программы или других изменениях в системе. Но иногда бывает, что данная функция не работает. Поэтому, в статье мы рассмотрим: — Как создать точку восстановления автоматически двумя способами. Но, перед этим, давайте рассмотрим метод ручного создания такой точки.
Как создать точку восстановления Виндовс 10 вручную
Сделать это, довольно просто. Для этого, нужно просто в поиске «Пуск» вписать «Создание…» и выбрать файл:

У нас появляется файл точек восстановления. Открываем его. Выбираем меню «Защита Системы». Переводим взгляд в самый низ окна и выбираем кнопку «Создать». Нажимаем её. Поверх данного окна у нас появляется окно создания данной точки. Вводим название точки, я обычно ставлю число данного дня и месяца, так удобнее, и жмём Ок.


У нас начала создаваться точка восстановления.


Затем, мы видим сообщение, что точка создана.


Для нашей точки нужно место на диске С. Поэтому, выбираем «Настроить» (выше кнопки «Создать»). У нас откроется окно «Параметры восстановления», где мы увидим, сколько места отдано под восстановление системы.


Обязательно поставьте чикбокс над строчкой «Включить защиту системы». Далее, проверяем дисковое пространство. Я советую, чтобы было процентов 7, но можно сделать больше или меньше. Всё зависит от объёма вашего диска С. Чем больше пространства вы отдадите под восстановление системы, тем больше точек сможете создать.
Теперь давайте посмотрим, создалась наша точка, или нет. Для этого, нажимаем «Восстановить»:




Как создать точку восстановления автоматически метод планировщика заданий
Теперь перейдем к автоматическому способу создания данной точки. Для этого, в «Пуск» введём taskschd.msc или просто напишем «Планировщик заданий».


Открываем файл и идём по следующему пути — Библиотека планировщика\Microsoft\Windows\SystemRestore


В окошке «Файл» кликаем по SR правой кнопочкой мышки и выбираем «Свойства». В новом окне выбираем меню «Триггеры». Внизу окна жмём на кнопку «Создать».
Открывается новое окно, где мы можем выбрать частоту создания подобных точек. Я советую, создавать данные точки 2 – 3 раза в неделю. Поэтому, выбираем «Еженедельно».


Затем, я ставлю галочки над понедельником и пятницей и нажимаю Ок. Дополнительные параметры можем не трогать, т.к. на следующем этапе выбираем меню «Условия» (хотя, можете поэкспериментировать).
В меню «Условия» ставим галочку над пунктом «Запускать при простое компьютера» и выбираем 10 минут. Это означает, что компьютер начнёт создание точки восстановления, только после того, как он простаивал 10 минут. Другими словами, если вы смотрите фильм, или работаете с определённой программой, компьютер не начнёт неожиданно создавать восстановительную точку.


Для ноутбуков можно выбрать «Запускать при питании от электросети». Жмём Ок. По разным причинам, эта программа может не сработать, на этот случай, я приготовил вам специальный скрипт, который сделает так, что ваш компьютер будет создавать восстановительные точки при каждом запуске, ели вас это устраивает.
Как создать точку восстановления автоматически скрипт
Теперь я предлагаю вам скрипт, который поможет создавать такие точки автоматически:
If WScript.Arguments.Count = 0 Then
Set objShell = CreateObject(“Shell.Application”)
objShell.ShellExecute “wscript.exe”, Chr(34) & WScript.ScriptFullName & Chr(34) & ” Run”, “runas”, 1
Else
GetObject(“winmgmts:\\.\root\default:Systemrestore”).CreateRestorePoint “Текущая Точка Восстановления”, 0, 100
End If
Чтобы скрипт заработал, нужно проделать следующие условия:
- Нужно скопировать скрипт в Блокнот или другой текстовый редактор;
- Выбираем меню «Файл», затем «Сохранить как» и сохраняем его с любым именем (латиницей), выбрав расширение.vbs. К примеру script.vbs
- Выбираем тип файла – «Все файлы» (all types) и сохраняем скрипт. Далее, создаём ярлык файла, нажав по нему правой кнопочкой мышки и выбираем – отправить, затем – рабочий стол.
- Затем, нажимаем Alt, и, удерживая эту кнопку, перетаскиваем файл в папочку «Автозагрузка» кнопки «Пуск». Не сразу, но у вас это получится. Теперь ваш компьютер начнёт создание подобных точек при каждом включении.
Если у вас Windows 10, то делаем всё, как в статье, только после создания ярлыка, отправляем его в папку «Автозагрузка». Для этого, нажимаем Win + R. В открывшееся окошко вставляем shell:startup:

У нас открывается окошко, в которое мы и добавим с рабочего стола наш фай.

Лично мне этот способ не очень нравится, и я выбрал, создание точки восстановления два раза в неделю. Успехов!
Вывод: — Виндовс 10 как создать точку восстановления системы становится понятным, после прочтения статьи. Советую создавать подобный точки не реже, чем 2 раза в неделю. А лучше 3, на всякий пожарный! Успехов!
Если в операционной системе возникли какие-то неполадки, которые мешают нормальной работе с компьютером, большинство пользователей просто переустанавливает Виндовс заново. Гораздо проще откатить (восстановить) Windows к какому-то прежнему состоянию, когда все работало корректно. Это занимает максимум 20 минут – и вы получаете полностью рабочую и настроенную копию ОС. В данной статье описывается, как создать точку для последующего восстановления Windows 7.
Преимущества восстановления
Переустановка — неплохой вариант, но он достаточно долгий. Ведь вам нужно не просто переустановить свою ОС, но и поставить на нее все необходимое программное обеспечение и драйвера. Если у вас нет носителей, на которые можно временно скинуть всю важную информацию – это может оказаться большой проблемой.
Созданная точка восстановления Windows 7 позволяет избежать подобных проблем. Если ваша система была повреждена вирусами, если вы подключили некорректные драйвера или неправильно установили какую-то либо программу – вам нужно просто запустить процесс отката.
Для того чтобы воспользоваться данной функцией, пользователям необходимо знать, как создать точку восстановления системы. Об этом и пойдет речь далее в руководстве.
Создание точек восстановления в автоматическом режиме
Ваша операционная система автоматически сохраняет рабочие состояния Windows. Как правило, это происходит перед установкой критических обновлений, сложного программного обеспечения с большим количеством библиотек, масштабными изменениями в реестре, обновлением драйверов и так далее.
Вы в любой момент можете воспользоваться автоматически созданными точками, которые хранятся в течение некоторого времени. Однако если ваша операционная система была повреждена, а сравнительно недавних сохранений нет – это достаточно серьезная неприятность. Откатываться на целый месяц, а потом переустанавливать все программы – это долгий процесс.
Наиболее часто подобная проблема возникает у тех пользователей, которые по каким-либо причинам отключили автоматические обновления системы. В этом случае рекомендуется знать, как создать точку восстановления для вашей ОС.
Создание точки возврата вручную
Вы легко можете создавать собственные точки восстановления с помощью стандартных средств Windows. Для того чтобы сделать это, выполните несколько шагов в представленной пошаговой инструкции:

Подождите некоторое время, пока новая точка восстановления будет создана.
Что делать, если точек отката нет
Если системные файлы вашей Виндовс были повреждены, а у вас нет ни одной точки возврата, вы можете попробовать воспользоваться командой «sfc /scannow»:

Данная команда проверит все системные файлы Виндовс и, если среди них есть поврежденные или недостающие, заменит их на рабочие.
Дисклеймер: всё показанное в статье одинаково применимо и к Windows 7, и к Windows 8 / 8.1. Сам процесс показан на примере первой ОС, с незначительным отличием для «восьмёрки» - о нём рассказано в тексте статьи. В Windows XP всё немного иначе, но о ней мы уже рассказывали в этой статье).
Для начала давайте разберёмся, что такое точка восстановления и для чего она нужна. По сути - это сохранённое состояние системных файлов компьютера. Нестабильная работа Windows, вирусы, сбившиеся настройки, системные торможения и подвисания из-за экспериментов с различным софтом, могут привести к нестабильной работе операционной системы. Вернуть ей былое состояние, когда всё было нормально, можно, откатив систему к ранее созданному сохранённому состоянию.
Контрольные точки Windows 7 создаёт сама, когда с ней происходят какие-то значимые изменения типа вмешательства в настройки, установки драйверов или системных компонентов. Точнее, это происходит в двух случаях:
- Еженедельно (при условии, если в течение предыдущей недели не было создано ни одной контрольной точки);
- При обнаружении изменения конфигурации, например при установке драйвера устройства или программы.
Также точку восстановления каждый пользователь может создать самостоятельно, чтобы можно было откатиться к раннему состоянию, если в дальнейшем с системой пойдёт что-то не так. Таким образом, если установленный вами драйвер или какая-нибудь системная ошибка привели к проблемам, вы всегда можете вернуть системные файлы. Достаточно выбрать исходное состояние, созданное ранее, и откатиться на него. Причём это не затронет ваших пользовательских данных.
Как создать точку восстановления
За создание контрольных точек Windows 7 отвечает средство «Восстановление системы». Попасть к нему можно через «Пуск» - «Панель управления» - «Система и безопасность» - «Система» - «Дополнительные параметры системы». Далее откройте вкладку «Защита системы».
В Windows 8.1 всё аналогично, за исключением того, что здесь можно только включить и выключить защиту системы:

Здесь можно изменить базовые настройки или полностью выключить эту возможность. Нажав на кнопку «Настроить» можно задать объём дискового пространства, выделяемого под контрольные точки. Для их хранения требуется не менее 300 МБ дискового пространства на каждом диске объемом от 500 МБ. Восстановление системы может задействовать от трех до пяти процентов пространства на каждом из дисков. По мере заполнения пространства данными, система автоматически удаляет старые сохранения, чтобы освободить место для новых.
Для того, чтобы создать контрольную точку Windows 7, нажмите кнопку «Создать» и введите желаемое имя (дата добавится автоматически). После непродолжительного времени появится сообщение, что процесс завершен.
Перейдя в диалог «Восстановление системы» мы можем увидеть только что созданную копию системных файлов «t4k» и все остальные имеющиеся копии:

Если нужно вернуть систему в ранее состояние, выберите нужную точку и нажмите кнопку «Далее».
Как удалить точку восстановления
Сохранённые состояния занимают место на жёстком диске компьютера, и когда их скапливается достаточно много, Windows может активно уведомлять о нехватке места на системном диске. Чтобы не захламлять пространство компьютера, время от времени от точек восстановления необходимо избавляться, оставляя только самую последнюю.
Почему самую последнюю? Да потому, что удалить одну из точек, если она не последняя, нельзя. Windows устроена так, что с помощью штатных средств можно удалить либо все точки, либо все, кроме последней.
Удаление двух-трёх контрольных точек не решит кардинально вопрос с освобождением места на жёстком диске. Преследуя только эти цели, куда проще задать ограничение системе на использование дискового пространства для создания точек. А можно и вовсе отключить эту системную функцию и забыть о возможности отката Windows. Удаление пары-тройки лишних точек поможет сохранить ранние, принципиально важные состояния системы от перезаписи новыми состояниями - новыми точками, которые Windows будет сама создавать автоматически.
В силу сложившейся традиции, то, до чего не дошли руки у создателей Windows, достаточно успешно реализуют сторонние разработчики программного обеспечения. Для удаления отдельных точек восстановления системы необходимо воспользоваться специальным софтом. Все описанные ниже утилиты работают под Windows 7 и Windows 8.1.
Бесплатный CCleaner - это один из популярнейших оптимизаторов для Windows от компании-разработчика Piriform. В числе функционала программы есть и удаление отдельно выбранных контрольных точек.
В окне программы CCleaner необходимо выбрать вертикальную вкладку «Сервис», затем переместиться на горизонтальную вкладку «Восстановление системы», где в правой части будут отображены все существующие на компьютере контрольные точки. Ориентируясь либо на дату, либо на название, выбираем больше ненужную точку и жмём кнопку удаления внизу окна.

WinOptimizer от компании-разработчика Ashampoo - это многофункциональный программный комбайн по чистке, оптимизации и настройке Windows. Отдельным модулем программы является встроенная утилита для управления точками восстановления системы, которая позволяет не только удалить отдельную ненужную копию, но и создать новую, а также откатиться к ней, не прибегая к штатному функционалу Windows.
В главном окне программы жмём вкладку «Модули», затем в перечне модулей раздела «Основное» запускаем «System Restore Manager».

Как и в предыдущем варианте, выбираем ненужное состояние и жмём кнопку «Удалить». В отличие от CCleaner, WinOptimizer позволяет удалять любую точку восстановления системы.
К сожалению, Ashampoo WinOptimizer – платный программный продукт, его цена на момент публикации статьи составляет 1 305 рублей. Однако, есть возможность попробовать 40-дневную полнофункциональную версию программы.
Бесплатная минималистичная программа Quick Restore Manager Plus специально предназначена для управления контрольными точками. С помощью этой программы их можно создавать, удалять, а также запускать процесс восстановления. Больше она никакого функционала не несёт. В главном и единственном окне программы выбираем копию подлежащую удалению, и жмём «Delete».

На этом всё. Если у после прочтения статьи у вас остались вопросы, задавайте их в комментариях.
- Какой видеорегистратор выбрать на матрице Sony Starvis IMX291?
- Ноутбук ASUS X501A - новый бестселлер в бюджетном сегменте Какая карта стоит на ноутбуке asus x501a
- Драйверы для ноутбука HP Pavilion g6 Скачать программы для hp pavilion g6
- Как выбрать стол под ноутбук
- Презентация на тему "направление электрического тока"
- Экстранет: что это, зачем нужно и как функционирует?
- Установка Joomla Установка джумлы

 Live Journal
Live Journal Facebook
Facebook Twitter
Twitter