CrystalDiskInfo — полезнейшая вещь в работе с дисками. Обзор программы для диагностики жесткого диска CrystalDiskInfo

Жесткие диски имеют свой срок службы, обычно около 5 лет, после которого информация на них может оказаться поврежденной. Как вовремя выявить проблемы с диском, чтобы не потерять ценные данные?
Со временем на диске появляются плохие сектора, на них не считывается и не записывается информация. Диск может работать при определенном их количестве, но когда поврежденные участки превышают допустимый предел, начинаются проблемы. Система может не загружаться, не читаются некоторые файлы и т.д.
Как узнать о возможных проблемах с жестким диском?
Конечно, проще вовремя выявить проблему с диском и сохранить все данные на другой, чем восстанавливать поврежденный. Для диагностики жесткого диска нам поможет программа CrystalDiskInfo. Эта программа очень проста в использовании.
Скачать CrystalDiskInfo можно .
Запускаем программу и в окне видим состояние всех ваших дисков. Если видите надпись «состояние хорошее», значит, все отлично. Если же видите надпись «тревога» – у вашего диска возникли проблемы.


Если ошибка указана как переназначенные сектора, это означает, что ваш диск еще работает, но в скором времени может отказать. Рекомендуем сделать полную резервную копию ваших данных, пока это еще возможно.
Если же указана ошибка чтения, нестабильные или неисправимые сектора, у вас серьезные проблемы с диском, возможно при копировании информации не все удастся сохранить. Но в любом случае немедленно скопируйте ценную информацию на другой диск.
Периодически запуская эту программу, вы сможете следить за состоянием ваших жестких дисков и вовремя сохранить ценные данные. Чтобы каждый раз не запускать программу, в ней можно включить автозагрузку, и CrystalDiskInfo будет стартовать вместе с операционной системой.
Минималистичная бесплатная программка CrystalDiskInfo для Windows – один из популярных инструментов для диагностики жёстких дисков (HDD, SSD). Она выдаёт технические данные обо всех имеющихся жёстких дисках компьютера, отображает их температуру, отслеживает значения S.M.A.R.T. CrystalDiskInfo предупреждает о скором выходе из строя жёсткого диска, что позволит заблаговременно предпринять меры по переносу данных и избежать их потери.
1. Скачивание и установка CrystalDiskInfo
Программа в свободном доступе выложена на её официаль ном сайте . Предусмотрена как обычная установка программы в систему, так и портативный вариант, не требующий инсталляции. Если нет особого желания наблюдать фон программы в стиле японского аниме, лучше выбрать стандартную редакцию CrystalDiskInfo — Standard Edition.

CrystalDiskInfo имеет мультиязычную поддержку и устанавливается на языке операционной системы, который внутри программы при необходимости можно сменить на любой другой из числа поддерживаемых. Процесс установки – стандартный, единственный момент, на который нужно обратить внимание, это окно попутной инсталляции стороннего софта. Если таковой не нужен, важно в спешке не пропустить опцию отказа от него.

2. Информационная сводка и оценка состояния жёсткого диска
Основные данные обо всех подключенных жёстких дисках компьютера представлены в главном (оно же и единственное) окне CrystalDiskInfo. В самом верху окна увидим панель-переключатель по типу информера, где для каждого жёсткого диска отображается его температура, оценка состояния и имеющиеся разделы.

Если к компьютеру подключено несколько жёстких дисков, с помощью этой панели можно переключаться между ними и таким образом просматривать информацию по каждому из них.

Справа в верхней части окна программы будет отображаться информационная сводка о жёстком диске, включающая такие характеристики как: модель, серийный номер, скорость вращения шпинделя, интерфейс подключения, общее время работы и т.п.

Левее информационной сводки отображается температура жёсткого диска и оценка его состояния в целом, которую программа CrystalDiskInfo формирует в совокупности на основании значений отдельных параметров. Последние, собственно, и представлены детально в нижней части окна.

CrystalDiskInfo предназначена для уровня как специалистов, так и обычных пользователей. И поскольку последним нижняя часть окна программы с конкретными значениями отдельных параметров вряд ли что-то прояснит, CrystalDiskInfo для оценки состояния жёсткого диска предусматривает цветовую индикацию. Так, синий цвет состояния жёсткого диска в целом и его отдельных параметров означает хорошее состояние. Жёлтый цвет – это удовлетворительное состояние жёсткого диска, при котором один или несколько параметров близки к критическим значениям, что может повлечь за собой выход устройства из строя. Красный цвет – цвет плохого состояния диска, в этом случае резервирование данных нужно было сделать ещё вчера. Серый цвет индикации – цвет неясности, когда CrystalDiskInfo не может определить параметры жёсткого диска.
3. Автозагрузка программы и её работа в системном трее
CrystalDiskInfo не прописывается сама в автозагрузку, а также изначально не сворачивается в системный трей сама и не помещает туда никаких своих индикаторов. Но если речь идёт возможном выходе из строя жёсткого диска и актуальности постоянного мониторинга состояния во избежание потери данных, эти моменты можно настроить вручную. В меню программы «Сервис » выставляем галочки на опциях «Автозапуск » и «Запуск агента (в области уведомлений) ».

После этого в системном трее увидим два появившихся значка – показатель температуры жёсткого диска и кнопка вызова самой программы, работающей в фоновом режиме.

4. Предупреждение по электронной почте
На случай, если компьютер с проблемным жёстким диском должен оставаться включённым круглосуточно при длительном отсутствии владельца на месте, программа CrystalDiskInfo предусматривает возможность отправки тому уведомления по электронной почте об ухудшении состояния жёсткого диска. Эту функцию можно активировать в меню «Сервис »: выбираем «Особенности уведомлений » и выставляем галочку на опции «Уведомление по электронной почте ».

Опция ниже — «Настройка почты » — откроет окошко для ввода данных электронной почты и задания шаблона сообщения.

5. Изменение порогового значения температуры
Ещё одна примечательная функция программы CrystalDiskInfo, которая может повысить шансы спасти данные при вероятности выхода из строя жёсткого диска вследствие его перегрева – изменение порогового значения температуры. По умолчанию CrystalDiskInfo предусматривает выключение компьютера при достижении температуры жёсткого диска в 50ºС. Этот показатель можно снизить. На значке CrystalDiskInfo в системном трее вызываем контекстное меню, выбираем «Общие настройки », далее – «Тревога: температура » и выбираем значение температуры из списка.

Помогла ли вам данная статья?
Программа CrystalDiskInfo осуществляет постоянный мониторинг и диагностику информационных носителей, таких как жесткие диски (HDD) и твердотельные накопители (SSD). Данная утилита считывает множество показателей диска по технологии S.M.A.R.T. , обрабатывает их и выводит на экран в понятной форме.
Скачивание программы
Программа доступна для загрузки на официальном сайте разработчика абсолютно бесплатно. Поддерживается множество языков, в том числе и русский.
В загрузочном центре сайта представлено несколько вариантов программы: стандартная и Shizuku Edition. Последняя отличается наличием различных тем визуального оформления. Каждый вариант можно скачать как в виде exe-установщика, так и в zip-архиве. Второй вариант является портативным, то есть не требует установки и может быть запущен с USB-флешки.
Установка
Portable-версия готова к использованию сразу после скачивания: просто распакуйте содержимое zip-архива в любую папку на компьютере и запустите исполняемый файл (DiskInfo32.exe для 32-разрядной операционной системы или DiskInfo64.exe для 64-разрядной соответственно). Если же вы скачали exe-инсталлер, запустите его и следуйте простым инструкциям установщика.

Технология S.M.A.R.T.
Контроль состояния жесткого диска осуществляется при помощи специальной технологии S elf-M onitoring, A nalysis and R eporting T echnology, что переводится как «технология самоконтроля, анализа и отчетности». Таким образом, предназначение системы S.M.A.R.T. – отслеживание состояния диска и предупреждение о возможных будущих неисправностях. Система контролирует большое число различных параметров, сводя значения которых, получает общую оценку статуса диска. Поэтому пользователю совершенно не надо знать смысл каждого параметра, т.к. программа сама обобщает их и выводит на экран в понятной форме.
Работа с программой
После запуска программы появится ее окно с интуитивно понятным интерфейсом, которое можно условно разбить на 5 секторов.
- Панель выбора диска. Здесь отображаются все носители, установленные на вашем компьютере, будь то SSD или HDD. Указывается их общее состояние, метка тома и температура.
- Основные характеристики диска. Здесь можно ознакомиться с такими параметрами диска, как версия прошивки, серийный номер, тип интерфейса, режим передачи данных, а также скорость вращения (только для HDD), число включений и общую продолжительность работы.
- Краткая сводка состояния диска. Здесь будет указано одно из следующих значений: «Хорошо» (синий), «Осторожно» (желтый), «Плохо» (красный) или «Неизвестно» (серый). Помимо этого, в данной области окна программы можно узнать температуру диска. Приемлемая температура также будет на синем фоне, тревожная – на желтом и критическая – на красном. Высокая температура (желтый или красный фон) может привести к существенному увеличению износа жесткого диска, поэтому в таких случаях необходимо как можно скорее выяснить и устранить причину перегрева. Опытные пользователи могут сами разобрать компьютер и очистить вентиляционную систему от пыли, в противном же случае необходимо будет отнести компьютер в сервисный центр.
- Самая большая часть окна программы – информация S.M.A.R.T. Здесь выводятся данные о параметрах, мониторинг которых производится данной технологией. Кстати, эту большую область можно скрыть, нажав «Сервис – Дополнительно – Скрыть информацию S.M.A.R.T.» .
- Индикаторы состояния параметров S.M.A.R.T. Они подсвечиваются теми же четырьмя цветами, что и общее техсостояние и температура. При наведении курсора мыши на желтый или красный индикатор можно будет получить всплывающую подсказку с подробной информацией о причинах неисправности.
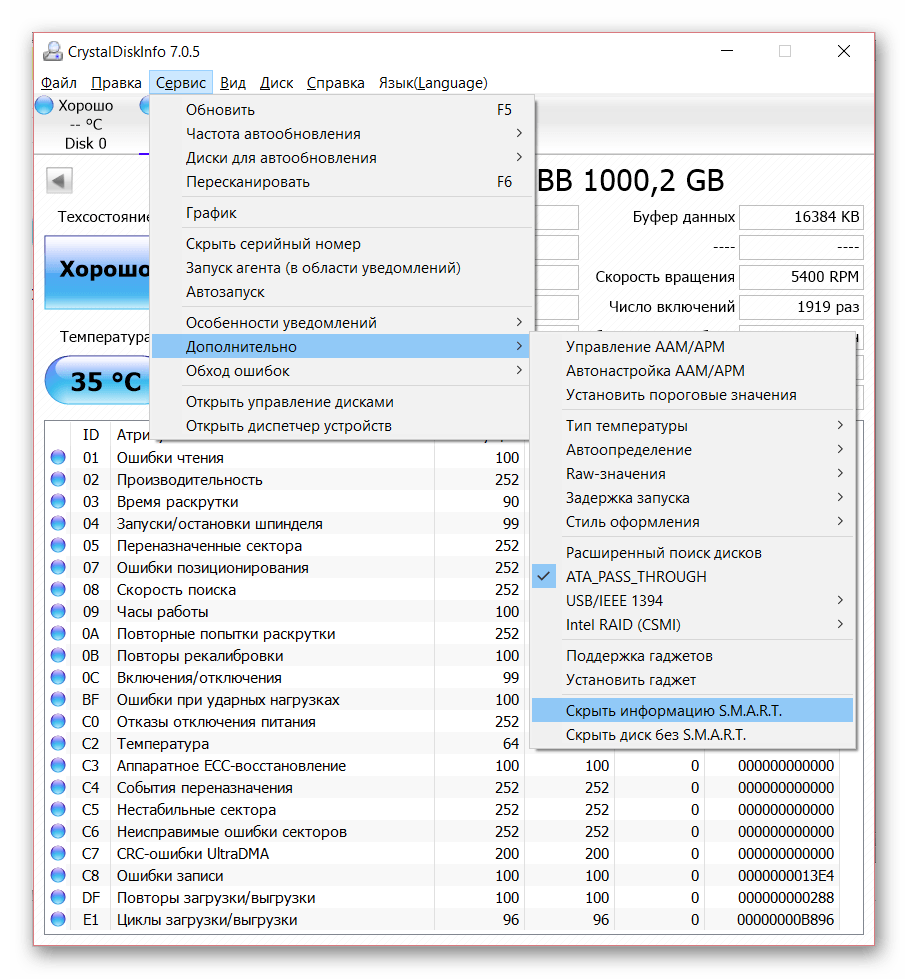
Для максимизации эффективности использования CrystalDiskInfo необходимо обеспечить непрерывный мониторинг состояния дисков. Сделать это очень просто: нажатие «Сервис – Автозапуск»
установит автоматическую загрузку программы при старте операционной системы, а «Сервис – Запуск агента (в области уведомлений)»
поместит иконки программы в трей, что позволит в любой момент наблюдать температуру диска в реальном времени.

Кроме того, можно настроить уведомления об опасном состоянии диска. Программа поддерживает звуковые оповещения, уведомления по электронной почте, а также может вести журнал событий.
В заключение можно сказать, что данная утилита является крайне необходимой в арсенале практически всех пользователей, ведь от состояния жесткого диска зависит «здоровье» всего компьютера, не говоря уже о сохранности ценной информации.
04. 03.2018
Блог Дмитрия Вассиярова.
CrystalDiskInfo — полезнейшая вещь в работе с дисками
Привет всем.
Представьте, как обидно терять накопленные годами личные файлы с жесткого диска из-за его поломки, особенно, если это можно было предотвратить. Ведь крайне редко HDD выходят из строя внезапно (из-за перепада напряжения или еще чего-то).
Как правило, этот процесс постепенный и его можно проследить. Как? С помощью специальной программы. Я подготовил для вас статью о том, как пользоваться CrystalDiskInfo. Эта небольшая утилита спасла массивы важной информации.

Принцип действия
Назначение CrystalDiskInfo заключается в диагностике накопителей и выявлении ошибок в их работе. Процессы осуществляются при помощи системы (Self-Monitoring, Analysis and Reporting Technology). На русском языке это означает технологию самоконтроля, анализа и отчётности.
Мониторингу подвергается большой спектр параметров, которые могут повлиять на выход винчестеров из строя. Прога выводит наглядный список с их состоянием, благодаря чему пользователь может сделать вывод о здоровье устройства и при необходимости вовремя принять меры.

Интерфейс
Как вы можете заметить, CrystalDiskInfo обладает предельно понятным оформлением. Но я все равно расскажу, что к чему:

Начальная настройка и эксплуатация
Чтобы CrystalDiskInfo в полной мере и в удобной для вас форме выполняла свои функции, расскажу о нескольких манипуляциях, которые стоит провести с ней на начальном этапе.
Программа не видит диски?
После установки утилиты вы можете столкнуться с тем, что она не обнаруживает ни один винчестер.

В таком случае вам необходимо в верхнем меню открыть вкладку «Сервис», навести курсор на строку «Дополнительно» и, перейдя по стрелке, выбрать функцию «Расширенный поиск дисков». Должно сработать.
Автозапуск
Чтобы вы всегда имели представление о состоянии своих дисков, программа может работать постоянно в фоновом режиме. Если необходимо сделать так, чтобы она автоматически запускалась вместе с операционкой.
Для этого заходите в ту же вкладку и включаете опции «Автозагрузка» и «Запуск агента (в области уведомлений)». Теперь утилита не только будет сама включаться, но и на нижней панели рабочего стола вы будете видеть текущую температуру своего харда.

Тревожная температура
Вы можете сами установить порог температуры, при которой индикатор будет загораться красным цветом. Так как у вас уже есть значок приложения в трее, давайте им воспользуемся. Кликните по нему правой кнопкой мыши, выберите пункт «Общие настройки», и далее по стрелочкам перейдите к «Тревога: температура» и установке предельной цифры.

Регулирование работы винта
Приложение позволяет управлять работой жесткого диска, в частности, его шумом и энергопитанием. Последнее особенно пригодится владельцам ноутбуков. В данном случае первые два шага такие же, как и в предыдущей инструкции. Далее выбираете пункт «Управление AAM/APM», который вызовет окошко с нужными ползунками.

Не хотите заморачиваться? Поставьте галочку в пункте ниже - автонастройка.

В целом, советую побродить по разделам программы (их не так много) - вдруг найдете что-то полезное для себя, о чем я не упомянул. Основные параметры сосредоточены в «Сервис», а через вкладку «Вид» вы можете настроить оформление CrystalDiskInfo.
На что обращать внимание?
Есть два вида секторов, на которые важно обращать внимание, когда программа на них жалуется:
- Переназначенные сектора. Это сбойные ячейки, обнаруженные на поверхности вашего винта. Данные с них копируются в резервную область. Они еще не разрушены, но в большом количестве приводят к замедлению работы устройства. Если таких секторов становится много - значит, диск понемногу теряет свою работоспособность. В таком случае лучше перестраховаться и перенести с него контент на другой накопитель.
- Нестабильные сектора. Это те, с которыми у контроллера могут возникнуть какие-либо затруднения при обработке данных. Как правило, такие сектора появляются из-за внезапного выключения компьютера или других сбоев. Опять же, когда подобных ячеек много - это тревожный звоночек, поэтому данные с диска стоит перезаписать.

Подписывайтесь на обновления моего блога, чтобы не пропускать полезные статьи.
CrystalDiskMark — специальная утилита, позволяющая собирать всю информацию о скорости установленных в компьютере жестких дисков, а также проводить тестирования. Софт полностью бесплатный, поэтому воспользоваться им сможет любой владелец ПК. Разберемся, как пользоваться CrystalDiskMark самой последней версии.
Существующие версии
Разработчик постоянно обновляет софт и выпускает исправления ошибок. На данный момент актуальной версией является 6.0.2. Вы можете скачать ее для 32 и 64-битных операционных систем Windows. Можно выбирать между полноценным вариантом, который необходимо устанавливать на компьютер, и портативной версией. Второй вариант отлично подходит тем, кто постоянно ремонтирует чужие компьютеры и тестирует их после. Вы можете загрузить портативную версию на флешку и запускать ее с любых ПК без скачивания или установки. Теперь переходим к инструкции о том, как пользоваться CrystalDiskMark.

Элементы интерфейса
После запуска вы можете сразу поменять язык, если по умолчанию установлен английский. Для этого найдите пункт меню «Язык» (Language) и укажите нужный вариант. Также на верхней панели расположены кнопки для запуска файла, окно настроек функционала и внешнего вида, а также раздел помощи.
Ниже находятся самые важные элементы — счетчики скорости, меню выбора жесткого диска и кнопки для запуска тестирования. Изначально во всех пункта будут стоять одни нули. Чтобы здесь появились значения, вам нужно начать пользоваться программой CrystalDiskMark. Чтобы запустить один из тестов, достаточно нажать на зеленую кнопку с названием. Перед тем как нажимать их, ознакомьтесь со значением каждой.
Виды тестов
Рассмотрим виды тестов, представленные в данной программе:
Если вы не хотите разбираться в представленных тестах, то можете запустить все сразу нажатием на кнопку All. Перед этим напротив данной кнопки нужно выбрать накопитель и его раздел.

Проведение тестов
Во время тестирования на месте названий появятся кнопки Stop, с их помощью вы сможете отменить процедуру. Постепенно счетчики значений скорости будут заполняться. Сначала приложение просчитывает скорость чтения с жесткого диска или SSD — левая колонка Read. Затем начинается вычисление скорости записи в каждом из тестов — это колонка Write. В обоих случаях информация указывается в Мб/с с учетом десятой доли.
После завершения все поля будут заполнены, а вы сможете ознакомиться с результатами тестов. Обратите внимание на то, что скорость записи будет всегда ниже, чем скорость чтения. Также стоит заметить, что показатели твердотельных накопителей SSD будет более впечатляющими, чем у классических жестких дисков.
Дополнительные опции
Мы разобрались, как пользоваться CrystalDiskMark в рамках основного функционала и назначения. Теперь предоставим немного информации о дополнительных возможностях:
- Можно скопировать в буфер обмена или сохранить файл с результатами через вкладку «Файл».
- В настройках доступен выбор промежутка между проведением тестов (в секундах). Также здесь можно сменить цвет иконок в приложении и поменять масштаб окна в целом.
- Перед тестированием можно определить количество прогонов (от 1 до 9), а также размер записываемого файла во время прогона (от 50 Мб до 32 Гб).
- Дополнительно пользователь может выбирать между целым жестким диском, отдельным разделом или даже папкой, в рамках которой будет проводиться тестирование.
Теперь вы знаете, как пользоваться CrystalDiskMark 5 и выше, поскольку у «свежих» версий не меняется интерфейс и функционал уже длительное время. Данная утилита — это отличный и простой инструмент для проведения тестов практически любых накопителей информации.
- Что за программа Microsoft OneDrive и как ей пользоваться Облако виндовс фон вход
- Виджет ForkPlayer для Samsung J и K серии Tizen OS
- Переговорные устройства Commax Принципиальная схема двусторонней связи
- Добро пожаловать в «Личный кабинет
- Ярлыки не работают, что делать если ярлыки не открываются?
- Защита беспроводной сети Wi-Fi Надежный алгоритм аутентификации
- Скачивание карт и навигация офлайн Как вырезать фрагмент карты гугл

 Live Journal
Live Journal Facebook
Facebook Twitter
Twitter